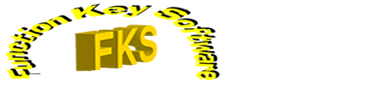webReader Controls
With ReadSpeaker webReader, the content on a website can be read aloud to you. Just one click of a mouse on a control button, or pressing a simple Access Key combination, and the text on a web page is simultaneously read aloud, highlighted and automatically scrolled so you can easily follow along, regardless of device or where you may be. This makes the content more accessible and visiting the website is a more enriching experience. You can refer to section, Browser Access Key Combinations
How does it work?
Activate webReader by clicking the Listen (Play) button.
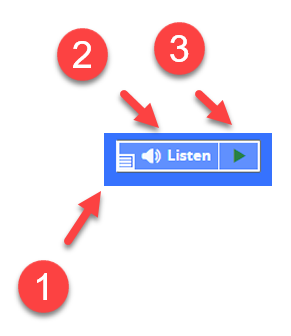
- Open/Close Toolbar
- Play Button
- Play Button
Once the Listen (Play) button is activated on the webReader player, it expands and looks like this:
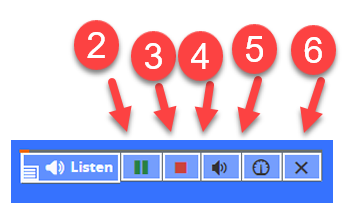
- Pause/Play Button
- Stop Button
- Adjust Volume Button
- Adjust Reading Speed Button
- Close Player Button
If you pause the player it will look like this:
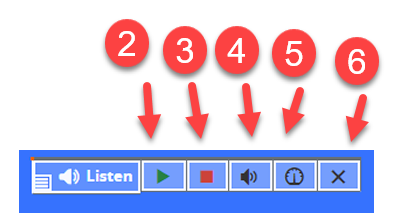
- Play Button
- Stop Button
- Adjust Volume Button
- Adjust Reading Speed Button
- Close Player Button
If you stop the player it will look like this:
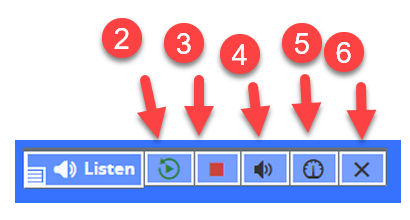
- Play From Start Button
- Stop Button
- Adjust Volume Button
- Adjust Reading Speed Button
- Close Player Button
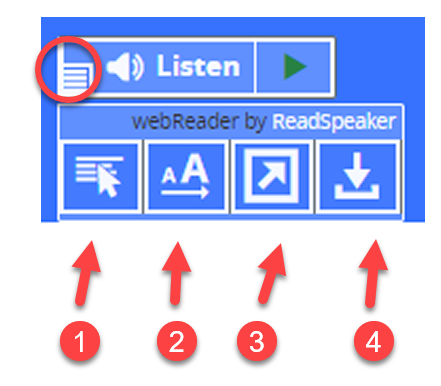
You will notice in the image above the red circle around the webReader's Open/Close Toolbar button. The webReader's Toolbar can be opened even with the player closed.
Once you open the webReader player's Toolbar, more features are waiting for you which include:
- Read on Hover
- Enlarge Text
- Text Mode
- Download MP3 File of Page
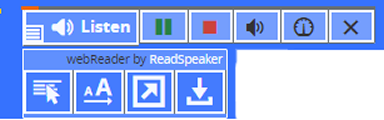
Read on Hover
Activate Read on Hover by clicking its button to turn on this feature. A green dot on the button will indicate that it is activated. When activated, webReader will start reading a paragraph when the cursor points to it. This allows you to listen to a paragraph you want to read without having to select it first and click the Listen (Play) button. You simply hover over it.
To turn off Read on Hover click the Read on Hover button again until the green dot is gone. You can refer to the section, Browser Access Key Combinations.
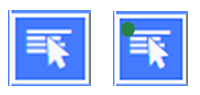
Enlarge Text
Activate Enlarge Text by clicking on its button. To turn off this feature click on its button once again. A green dot on the button will indicate that it is activated. When activated, webReader will display the sentence being read at the bottom of the page, with a larger font size and simultaneous text highlighting. You can also refer to section, Browser Access Key Combinations.
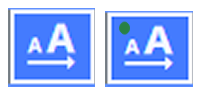
Once you activate the Enlarge Text feature in webReader you will see the following:
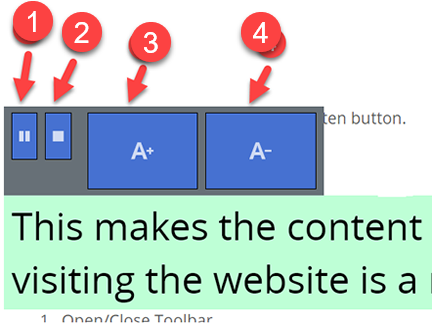
- Pause/Play Button
- Stop Button
- Increase Font Size Button
- Decrease Font Size Button
Text Mode
Clicking the Text Mode button opens a pop-up window with the current page in a text oriented version. Images are also shown if they have text associated with them. Click the play button to listen to the page content in text mode. You can play, pause, or stop the audio, alter the text formatting, adjust the reading speed and maximize the window size for easier and undistracted reading. You can refer to section, Browser Access Key Combinations.
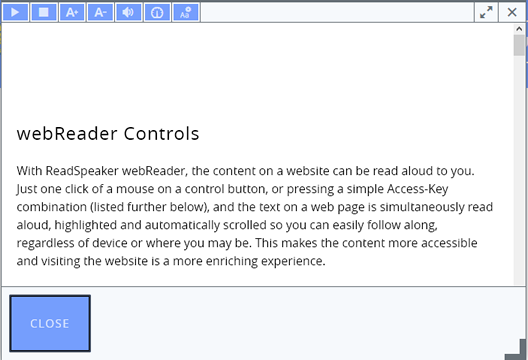
- Play/Pause Button
- Stop Button
- Increase Font Size Button
- Decrease Font Size Button
- Adjust Volume Button
- Adjust Reading Speed Button
- Alter Text Formatting Button
- Cancel Button (at bottom left)
- Maximize Window Size Handle (at bottom right corner)
Download MP3 File of Page
Clicking on the Download MP3 File button on the webReader Toolbar will display a pop-up window. You can refer to section, Browser Access Key Combinations. The following controls will appear in that window:
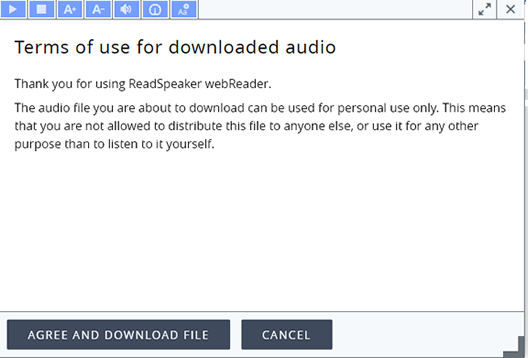
- Play/Pause Button
- Stop Button
- Increase Font Size Button
- Decrease Font Size Button
- Adjust Volume Button
- Adjust Reading Speed Button
- Alter Text Formatting Button
- Agree and Download Button (at bottom left)
- Cancel Button (at bottom next to Agree and Download Button)
- Maximize Window Size Handle (at bottom right corner)
When you download an MP3 file of the current web page, we have automatically set the name of the audio file to the title at the top of the page you are downloading.
Browser Access Key Combinations
Microsoft Edge
Put Focus on the Player's Listen Button:
Hold down ALT plus K.
To LISTEN to Speech:
Hold down ALT plus L.
To PAUSE Speech:
Hold down ALT plus P.
To STOP Speech:
Hold down ALT plus X.
To CANCEL Speech:
Hold down ALT pplus C.
To OPEN/CLOSE Toolbar:
Hold down ALT plus 1.
To use the features below the Toolbar MUST be open.
Read on Hover:
Hold down ALT plus H.
Enlarge Text:
Hold down ALT plus E.
Text Mode:
Hold down ALT plus V.
Download MP3 File:
Hold down ALT plus D.
Internet Explorer - Firefox (Windows) - Google Chrome (Windows)
NOTE to Google Chrome (Windows) Users: In some circumstances you will need to hold down just ALT plus the proper Access Key (shown below).
Put Focus on the Player's Listen Button:
Hold down both ALT and SHIFT plus K.
To LISTEN to Speech:
Hold down both ALT and SHIFT plus L.
To PAUSE Speech:
Hold down both ALT and SHIFT plus P.
To STOP Speech:
Hold down both ALT and SHIFT plus X.
To CANCEL Speech:
Hold down both ALT and SHIFT plus C.
To OPEN/CLOSE Toolbar:
Hold down both ALT and SHIFT plus 1.
To use the features below the Toolbar MUST be open.
Read on Hover:
Hold down both ALT and SHIFT plus H.
Enlarge Text:
Hold down both ALT and SHIFT plus E.
Text Mode:
Hold down both ALT and SHIFT plus V.
Download MP3 File:
Hold down both ALT and SHIFT plus D.
Firefox (Mac) - Google Chrome (Mac) - Safari (Mac)
Put Focus on the Player's Listen Button:
Hold down both CTRL and OPT plus K.
To LISTEN to Speech:
Hold down both CTRL and OPT plus L.
To PAUSE Speech:
Hold down both CTRL and OPT plus P.
To STOP Speech:
Hold down both CTRL and OPT plus X.
To CANCEL Speech:
Hold down both CTRL and OPT plus C.
To OPEN/CLOSE Toolbar:
Hold down both CTRL and OPT plus 1.
To use the features below the Toolbar MUST be open.
Read on Hover:
Hold down both CTRL and OPT plus H.
Enlarge Text:
Hold down both CTRL and OPT plus E.
Text Mode:
Hold down both CTRL and OPT plus V.
Download MP3 File:
Hold down both CTRL and OPT plus D.
Platforms and Web Browsers
webReader is a device-independent and cross-platform solution. It should work with:
- All commonly used online devices: pc, laptop, Chromebook, tablet, smartphone, and more.
- All major operating systems: Windows, Chrome, Android, iOS, macOS, and more.
- All major browsers:
-
- for laptops and PCs: IE7+, Edge, Chrome, Firefox and Safari
- for mobile devices: Safari and Chrome on iOS devices, Chrome on Android devices, Chrome and Edge on Windows Phone